In order to surf the Internet with your browser on your computer, you have to clean your cache from time to time, because the latter not only have problems with computer space, but also affect browsing performance. Of course, the classic and virtual way to clean this memory is to press the F5 button on the keyboard or Reload on the browsing page, but some do not know that there are other ways better than this method, to understand more follow the post.
Show options for cleaning the cache
Of course, we first have to explain how to find the options for clearing the cache, and the way here on the Google Chrome browser is very easy, just go to any page or site and then press the F12 button, then right-click the option to refresh the page or It will be reloaded and a drop-down menu will appear with options for clearing the cache.
1. The first option is "Normal Reload"
When you click on the first option that is Normal Reload, the page is reloaded in a normal way, and I personally think that this method is a failure and it is the same as when you press F5, because all you do is reload the page only, leaving all the temporary files Stored in its data including JavaScript and Flash files ...
2. Option 2 "Hard Reload"
For the second option, which is Hard Reload, it also does not consider it the perfect option, but this does not mean that it plays the same role as the first option, it cleans the cache but not the good form it leaves some files such as JavaScript that do not fix something.
3. Option 3 "Empty Cache and Hard Reload"
This is the perfect option for every user of the Google Chrome browser, it deletes all the cache memory cache completely, and then reload the page to show you a new page from scratch.
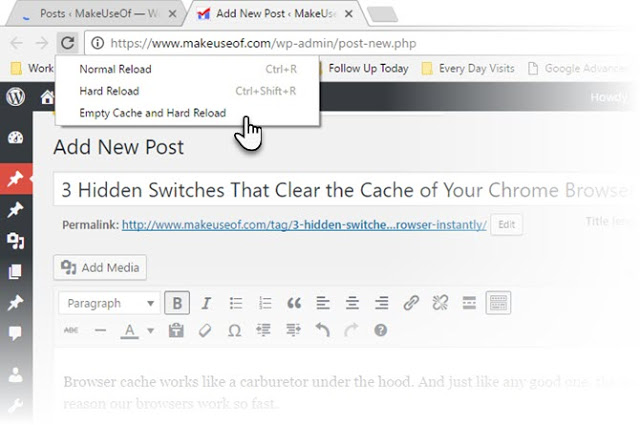
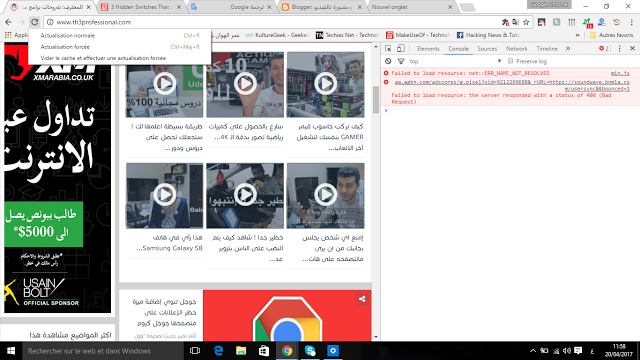
0 Response to "3 ways to delete Google Chrome cache Stagnick for F5 button"
Post a Comment